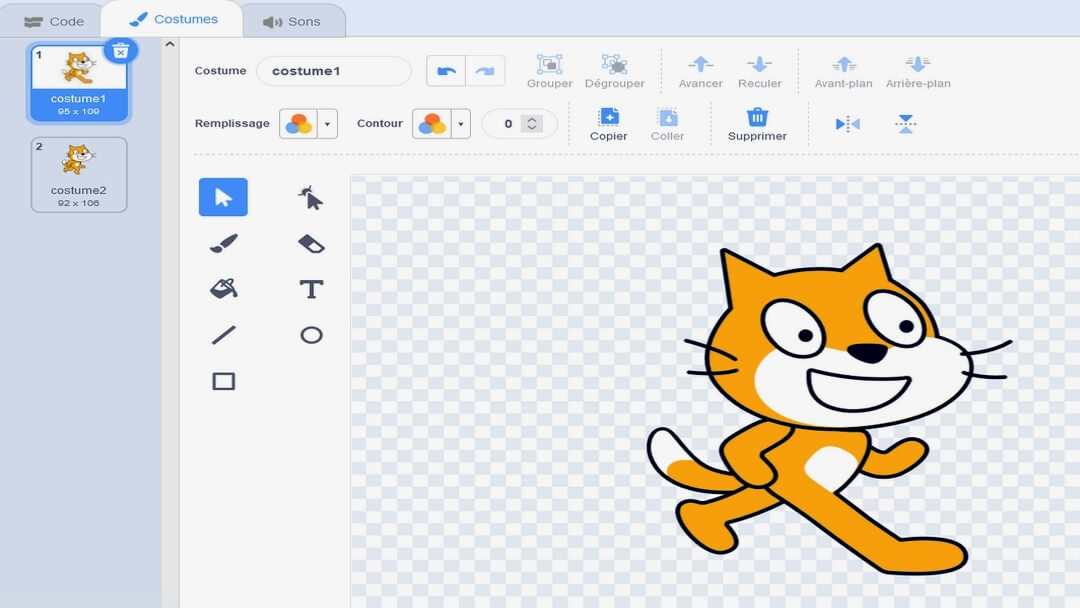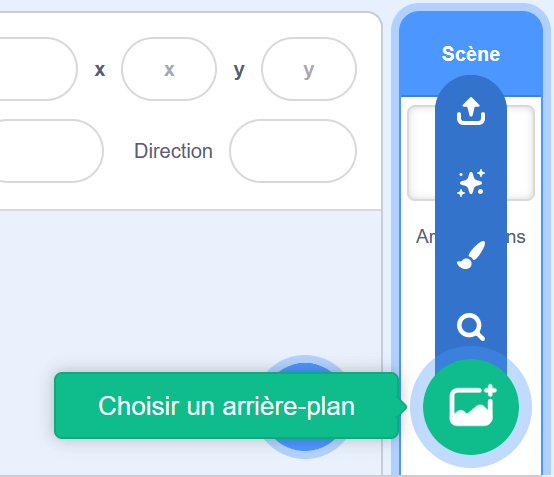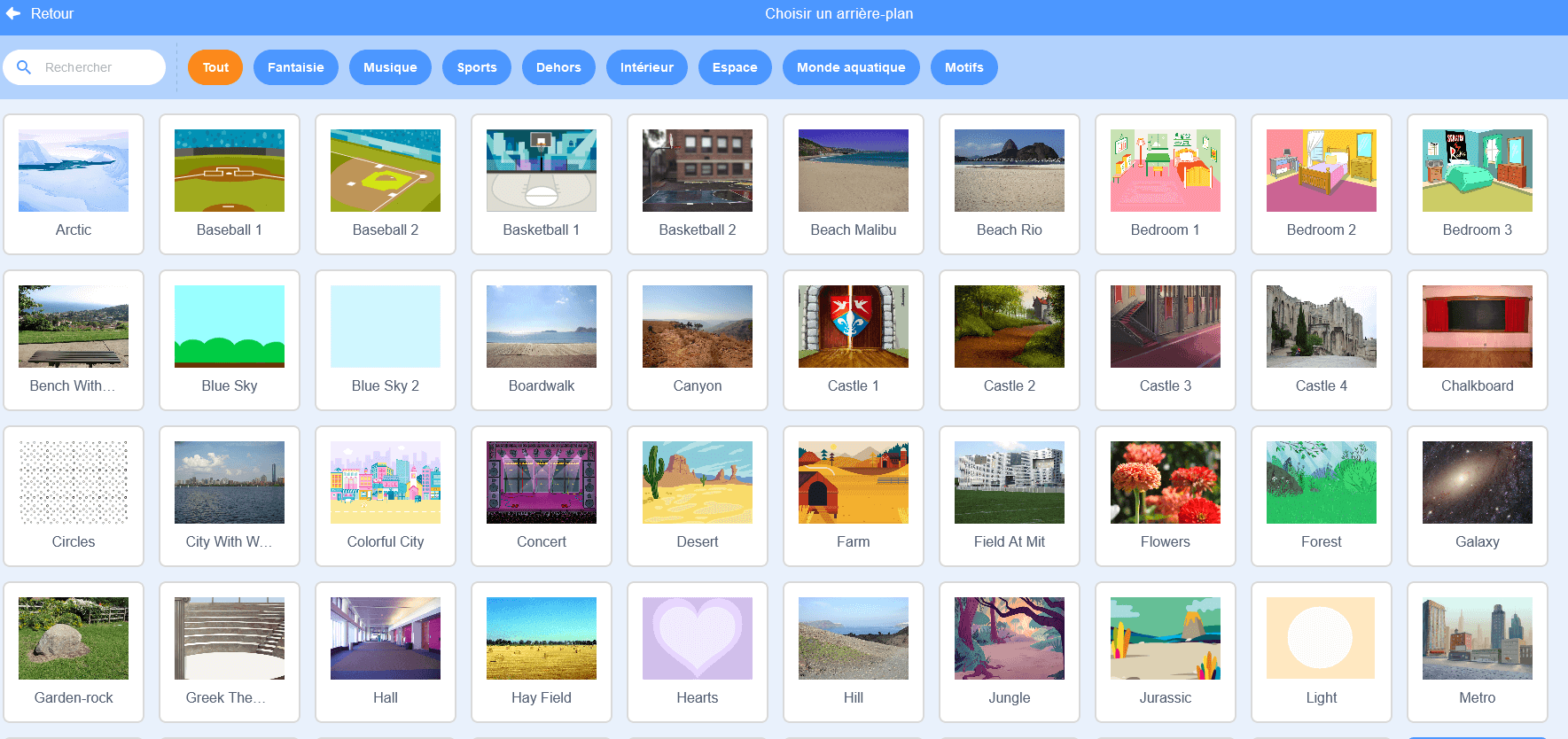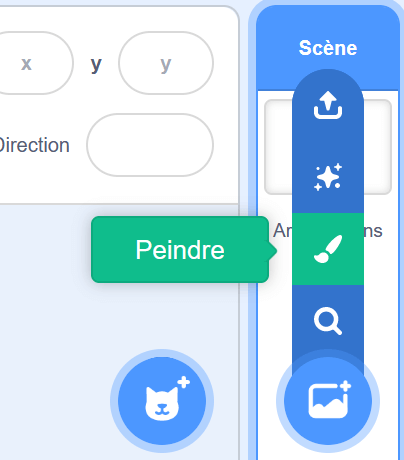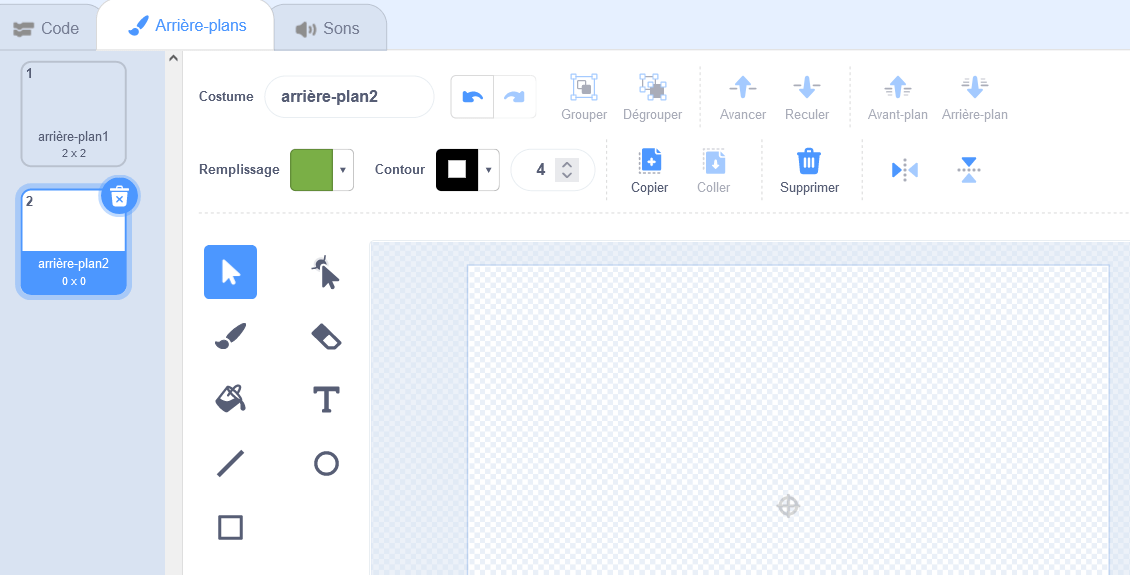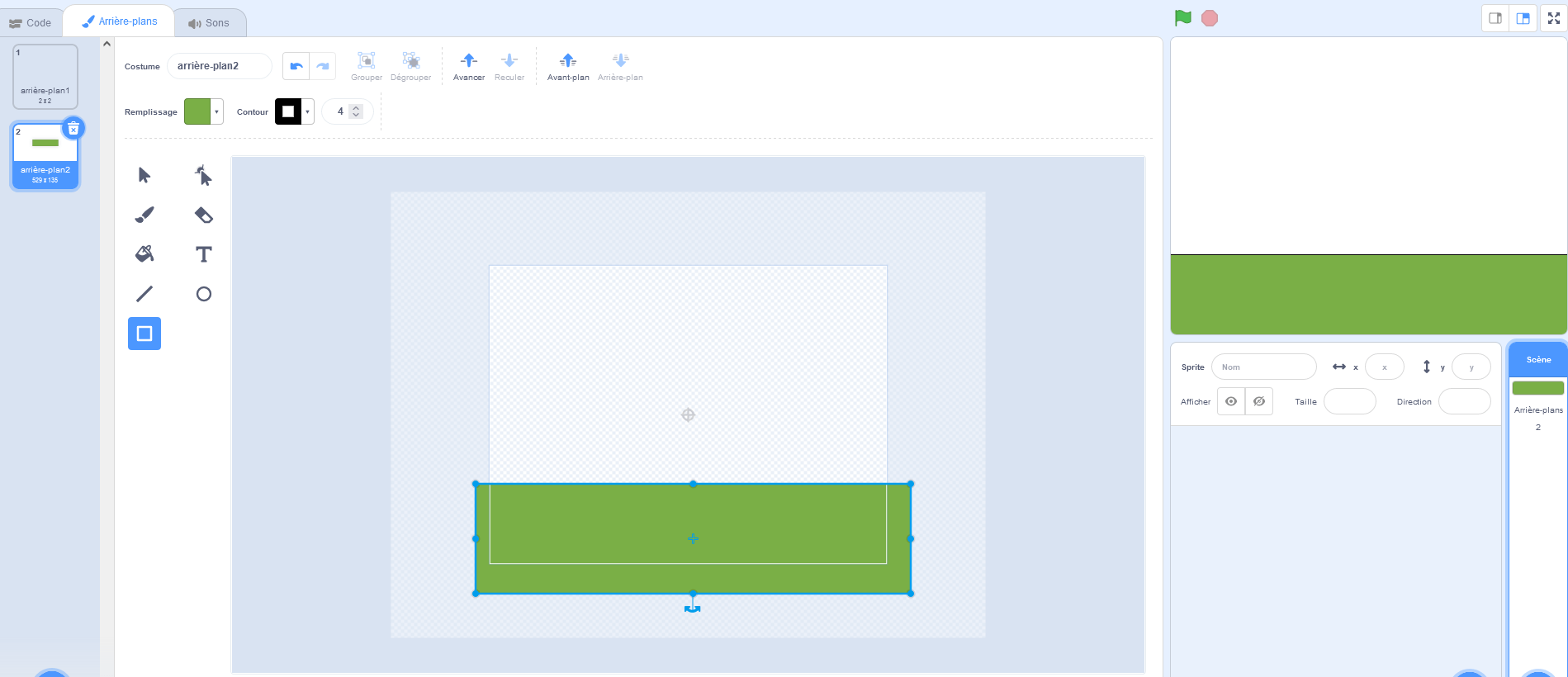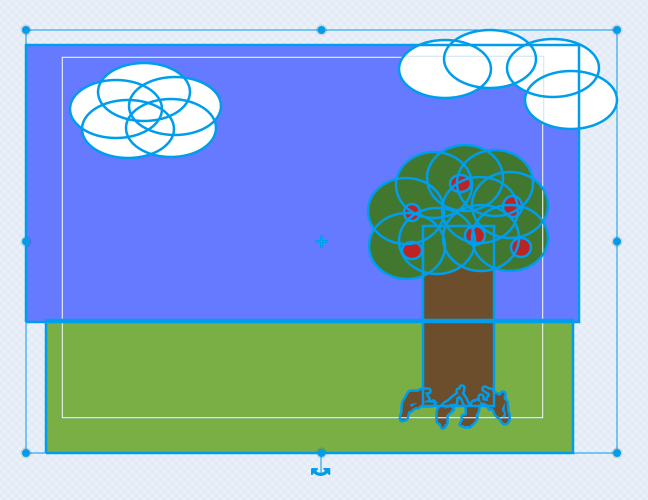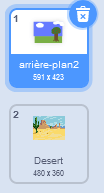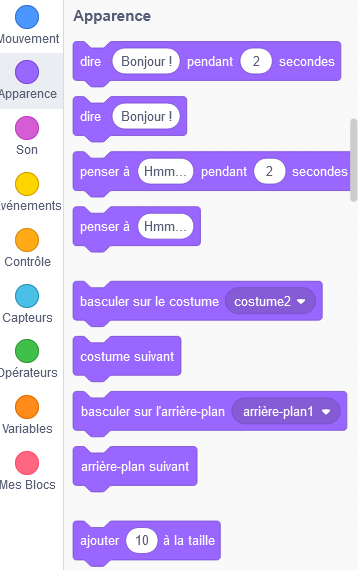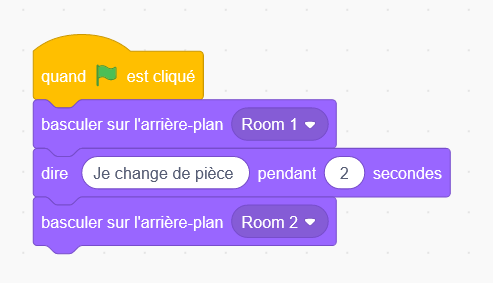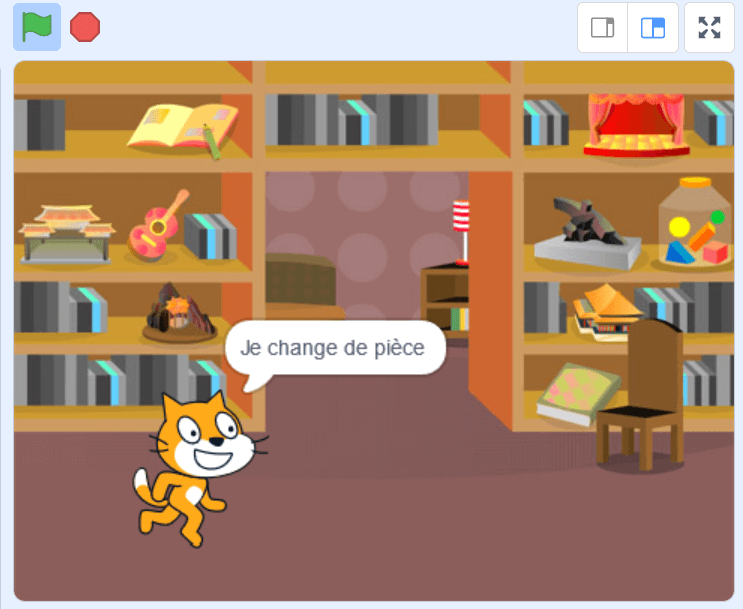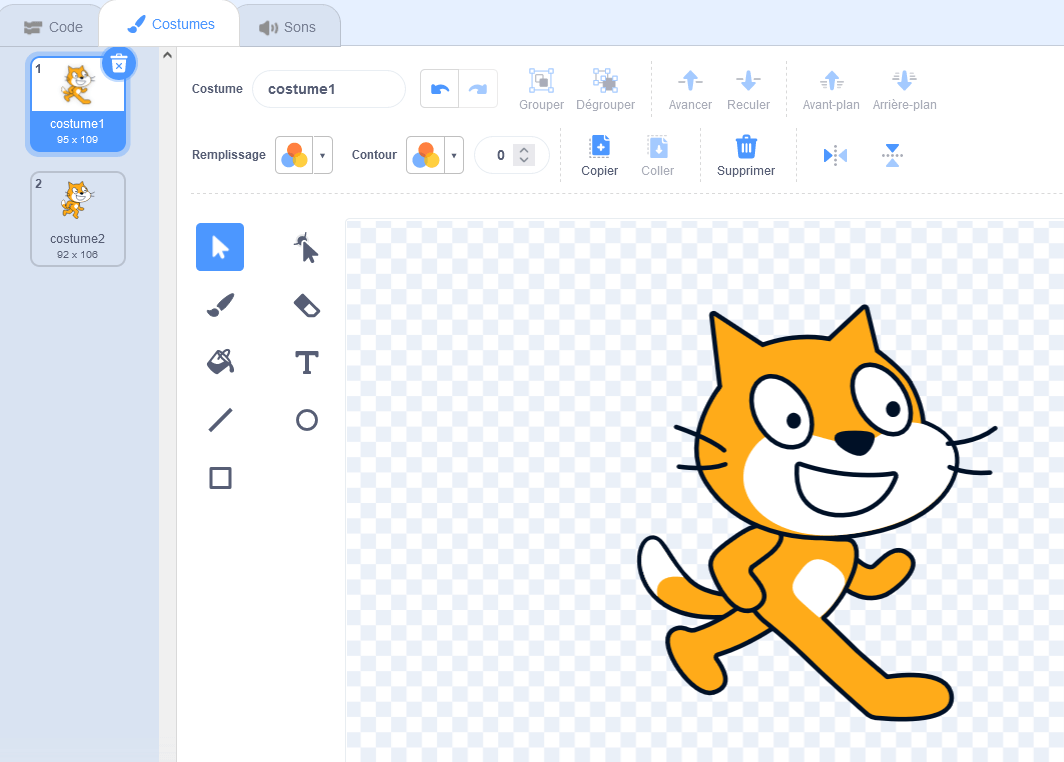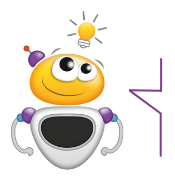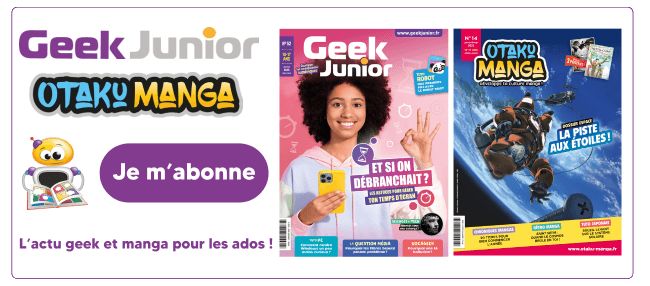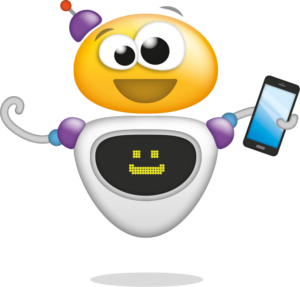Tutoriel Scratch : comment créer et changer un arrière-plan ?

Dans ce tutoriel, Geek Junior t’explique comment créer dans Scratch un arrière-plan complètement personnalisé, mais aussi changer d’arrière-plan dans une scène ou changer l’apparence de ton sprite. Tes histoires vont y gagner en originalité !
Choisir un arrière-plan
Pour choisir un arrière-plan, direction le bloc Scène en bas à droite de ta page et clique sur l’icône « Choisir un arrière-plan ».
Tu auras accès alors à de nombreux décors prédéfinis. Tu peux aller dans l’espace, en plein désert ou tout simplement choisir un décor de maison.
Dessiner ton propre arrière-plan
Tu ne trouves pas ton bonheur dans les décors déjà disponibles dans Scratch ? Ce n’est pas grave. Tu peux créer ton propre arrière-plan ! Direction toujours le bloc Scène en bas à droite de ta page et clique cette fois sur l’icône « Peindre ».
La zone de dessin dans Scratch permet de créer tes propres décors. Avec les différents outils de la palette, tu peux facilement dessiner un décor. Une palette d’outil est à ta disposition pour créer des formes.
Par exemple, tu sélectionnes l’outil Rectangle pour créer un plan d’herbe dans ton décor.
Ensuite, tu peux créer par exemple un arbre et des nuages avec les différents outils de forme (rectangle, cercle, ligne). Ainsi, pour faire un nuage, tu vas dupliquer plusieurs fois un cercle blanc que tu vas placer à côté des autres cercles blancs. Pareil pour réaliser le feuillage de l’arbre.
Changer d’arrière-plan dans une scène
Pour animer une histoire dans Scratch, on peut faire passer un personnage d’un arrière-plan à un autre. Pratique pour rendre une scène dynamique. Première étape, il faut choisir deux arrière-plans.
Ensuite, il faut choisir différents blocs événements Apparence, dont « basculer sur l’arrière-plan… »
Voici un exemple de programmation pour changer de décor, ici deux pièces différentes d’une même maison.
Avec la bulle de dialogue qui apparait :
Change aussi l’apparence de ton sprite !
Il est facile de changer l’apparence de ton stripe. Il suffit de le sélectionner et de choisir l’onglet « Costumes » en haut à gauche de ton écran. Tu arrives alors sur la zone de dessins. Il faut choisir l’option « Vectorisation et ensuite c’est à toi de jouer.
À lire aussi :
- Comment créer des animations qui parlent dans Scratch ?
- Le pense-bête des blocs de codage de Scratch