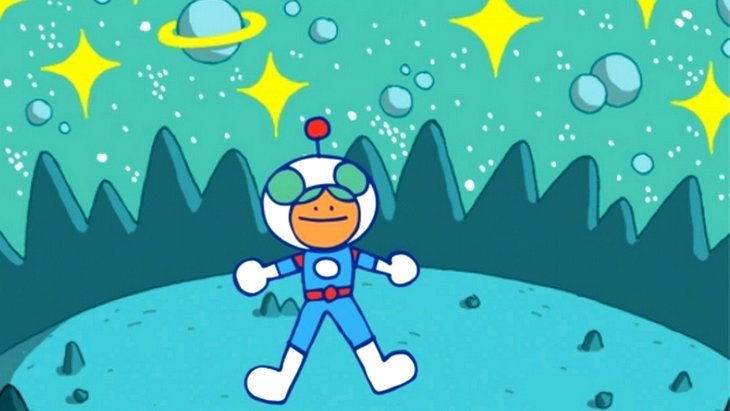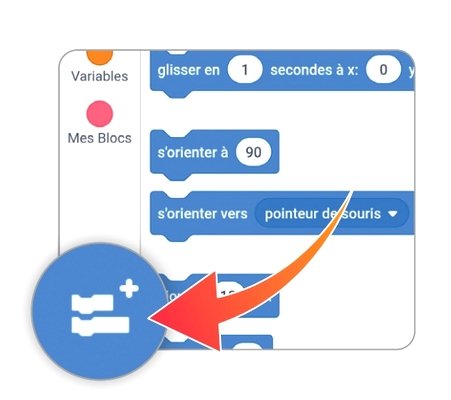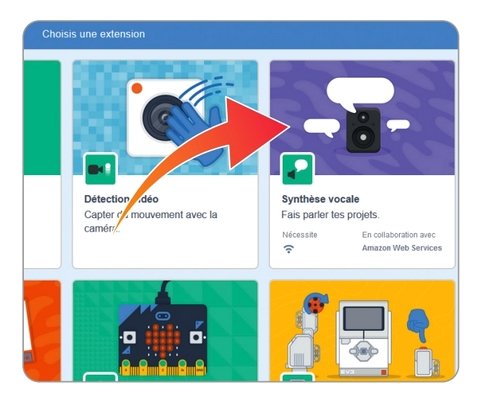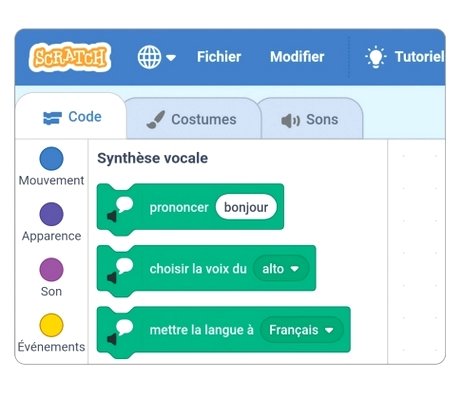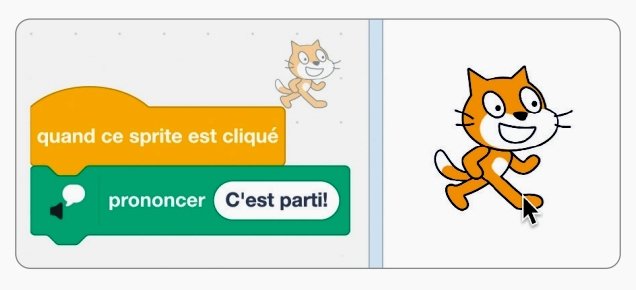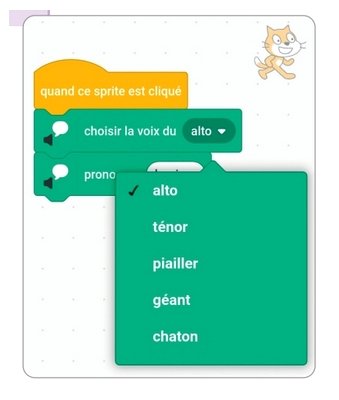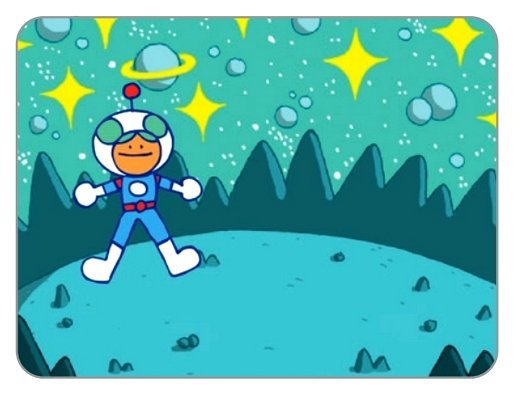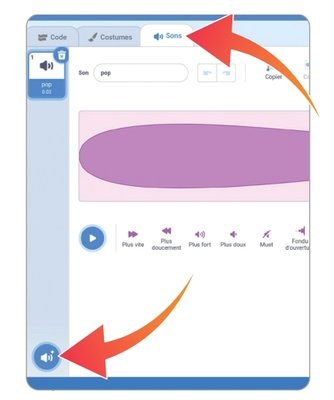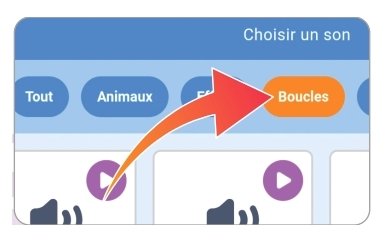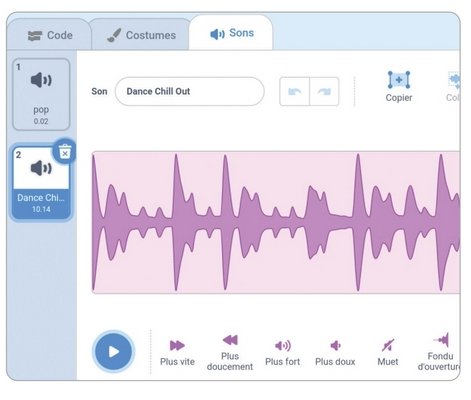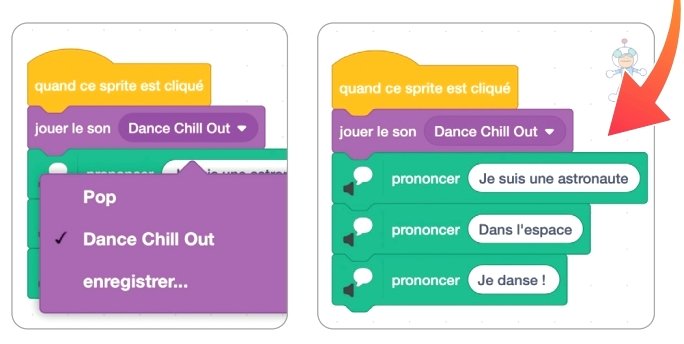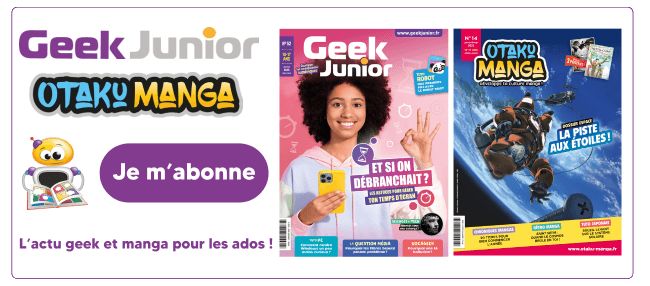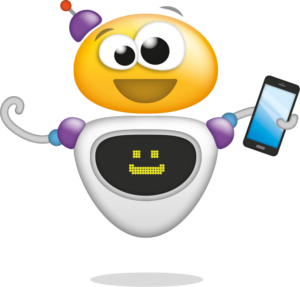Tuto Scratch : comment créer des animations qui parlent ?
Avec Scratch, tu peux faire parler tes personnages de bien des façons : chanter des chansons, raconter une histoire, ou ce que tu veux ! Voici un tuto qui t’explique tout !
Rappel
Pour ajouter un Sprite (un personnage par exemple) et un décor, c’est en bas à droite de ton projet que tu vas trouver les deux petites icônes. Une fenêtre s’ouvre chaque fois sur une galerie avec un large choix de personnes ou de décors pour créer ton histoire. Pour ce tuto, nous allons faire participer plusieurs personnages en même temps. Mais, tu peux choisir les personnages que tu veux !
1 . Installer l’extension « Synthèse vocale »
Pour commencer, tu vas cliquer sur le bouton pour ajouter une extension qui se trouve en bas à gauche de ton écran.
Différentes extensions apparaissent alors à l’écran. Clique sur l’extension « Synthèse vocale ».
Désormais, avec cette nouvelle extension, tu vas pouvoir utiliser ces nouveaux blocs pour faire parler tes personnages.
2 . Fais parler ton sprite !
Pour faire parler le personnage que tu veux, il suffit de choisir le bloc « prononcer » et d’écrire le texte que tu veux.
3 . Choisis la voix
Scratch te permet de choisir le ton de la voix (masculine, féminine, grave, aiguë et même celle d’un chaton !). Il suffit de faire glisser le bloc « choisir la voix du » et d’ouvrir le menu des différentes voix.
4 . Choisis un décor et un sprite.
Comme pour toute animation sur Scratch, il faut commencer par choisir un décor de ton choix et un personnage. Une astronaute dans l’espace ?
5 . Mettre une scène en chanson !
Et si on faisait parler ton personnage sur une musique sympa ! Commençons par choisir une musique. Il faut cliquer sur l’onglet « Sons ». Ensuite, tu cliques sur le bouton en bas à gauche pour choisir ton son ou ta musique.
Scratch t’offre un large choix de musiques et de sons. Pour donner un effet sympa à la scène, choisis un son dans la catégorie boucle. La musique passera ainsi en boucle.
Tu peux écouter la musique avant de l’ajouter.
Maintenant que tu as choisi la musique de fond, utilise le bloc « jouer le son » dans le menu « Son » et sélectionne la musique que tu as choisie.
Enfin, tu ajoutes les paroles de la chanson, par exemple ici :