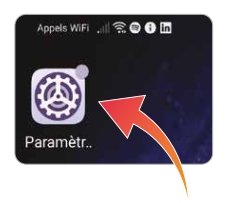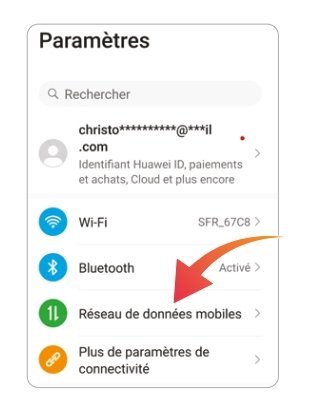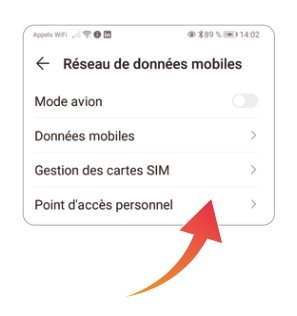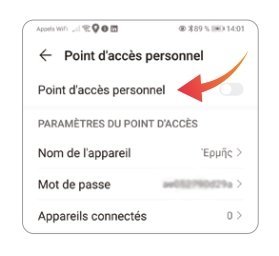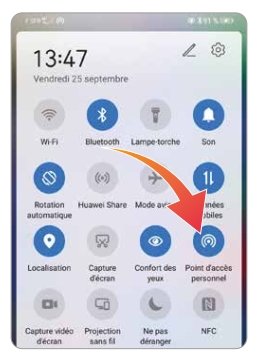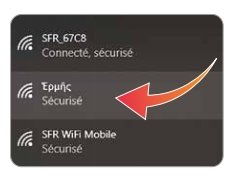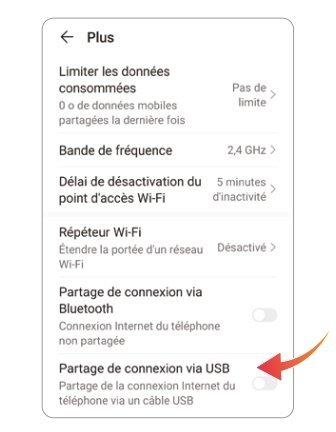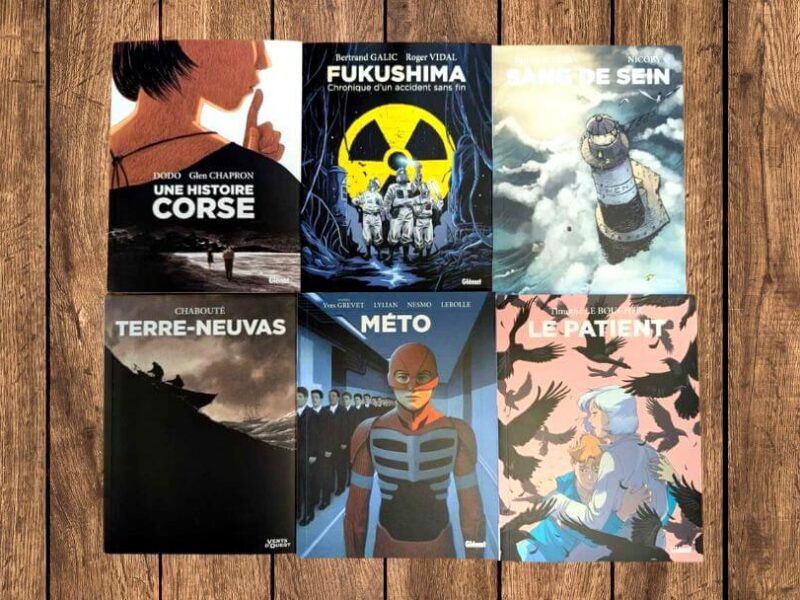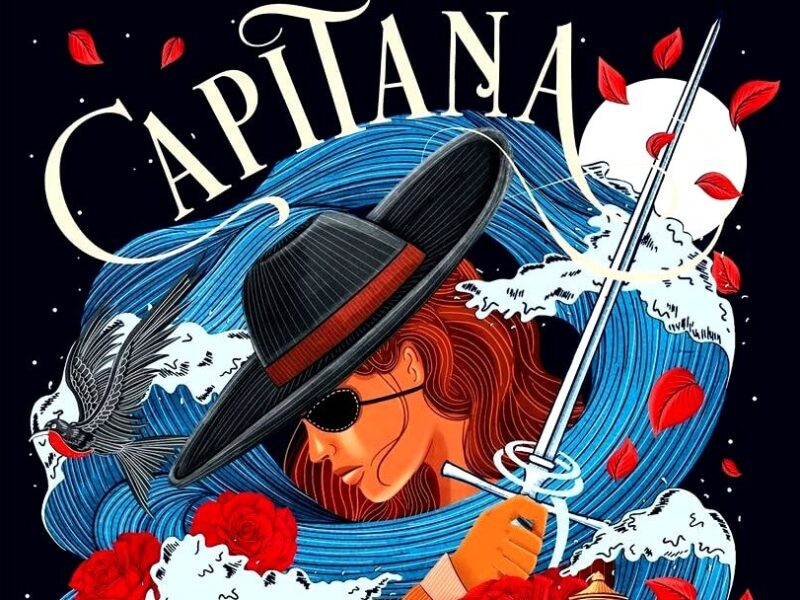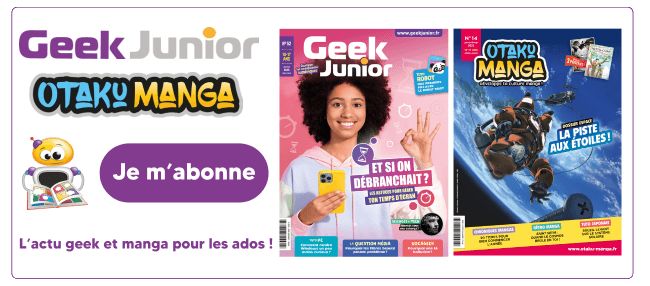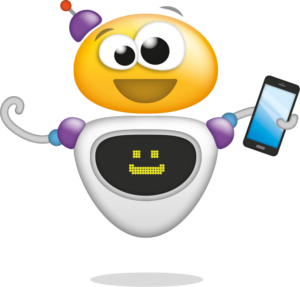Comment partager la connexion 4G/5G de ton smartphone Android avec ton ordinateur ?
Tu as besoin d’avoir accès à Internet depuis ton ordinateur et tu n’as pas de connexion Wi-Fi ou filaire disponible. Pas de panique ! Si ton smartphone Android dispose d’une connexion 4G/5G, voire 3G, tu vas pouvoir la partager avec ton PC depuis le Wi-Fi ou un câble USB.
Pourquoi partager sa connexion ?
Le partage de connexion est un outil très pratique qui peut sauver bien des situations ! Les opérateurs téléphoniques proposent désormais, bien souvent, des forfaits généreux en data. Il est donc possible d’en faire profiter ton ordinateur ou celui d’un ami, surtout en situation de mobilité. Cela peut être très pratique aussi si ta connexion Wi-Fi à la maison est en panne et que tu dois vite envoyer un devoir maison à ton professeur sur l’ENT ! Attention toutefois à la quantité de données que tu vas faire transférer depuis ton téléphone. Regarder des heures de vidéo en streaming par ce moyen là n’est pas conseillé si tu ne veux pas rapidement atteindre le plafond de ton forfait mobile.
Connexion 4G via le Wi-FI
1 – Aller dans les paramètres
Il faut commencer par se rendre dans les Paramètres de ton téléphone qui se trouvent dans le menu des applications.
2 – Aller dans les paramètres de connexions
Suivant la version d’Android que tu utilises, il faut choisir « Connexions » ou dans « Réseau de données mobiles »
3 – Cliquer sur Point d’accès personnel
Suivant la version d’Android que tu utilises, il faut choisir « Point d’accès mobile et modem » ou « Point d’accès personnel ».
4 – Personnaliser le point d’accès personnel
Sur l’écran de Point d’accès, il faut activer le bout « Point d’accès personnel ». Si ton Wi-Fi est actif, l’appareil va te demander de le couper pour pouvoir enclencher le point d’accès.
Ensuite il suffit de choisir un nom pour ton point d’accès et un mot de passe.
5 – Activer le partage depuis ton écran d’accueil
Une fois que tu as configuré dans les paramètres ton point d’accès, certains appareils offrent la possibilité d’activer le partage depuis les options d’écran d’accueil. Pratique !
6 – Se connecter depuis ton ordinateur
Quand le partage de connexion est activé, il suffit d’aller dans l’icône de connexion de ton ordinateur, de trouver le réseau Wi-Fi de ton appareil mobile et de te connecter comme pour n’importe quel autre réseau Wi-Fi ! Le mot de passe est celui que tu as entré sur ton appareil mobile.
Connexion 4G via un câble USB
Cette deuxième solution est plus rapide, il faut juste avoir un câble USB sur soi !
Il faut, comme pour la connexion via le Wi-Fi aller dans les paramètres de l’appareil, puis dans « Réseau de données mobiles » puis dans « Cliquer sur Point d’accès personnel »
1 – Aller dans les paramètres
Il faut commencer par se rendre dans les Paramètres de ton téléphone qui se trouvent dans le menu des applications puis ensuite sur le menu « Plus ». Une nouvelle fenêtre s’ouvre avec l’option « Partage de connexion via USB ». Il faut alors cocher le bouton et ton ordinateur est connecté !
2 – Vérifie que ton réseau 4G est connectée à ton PC
- Cette astuce t’a plu ? Découvre 5 autres astuces pour améliorer ton smartphone !