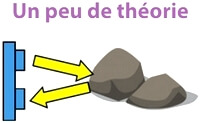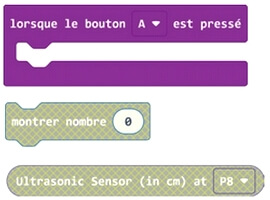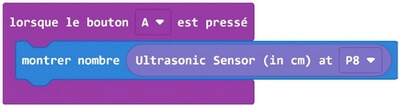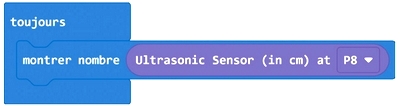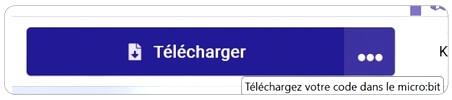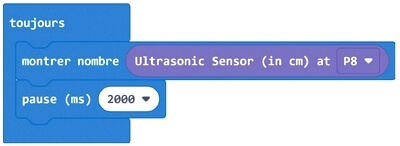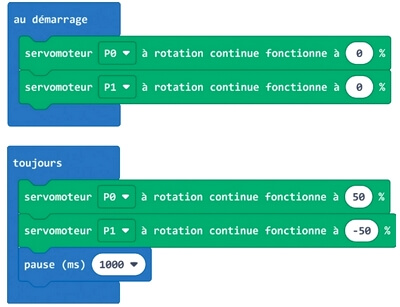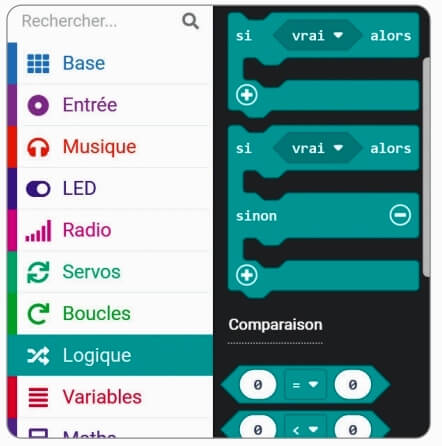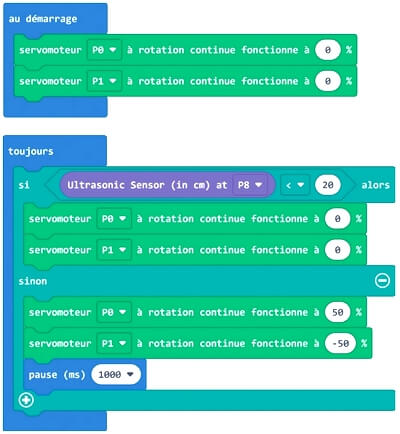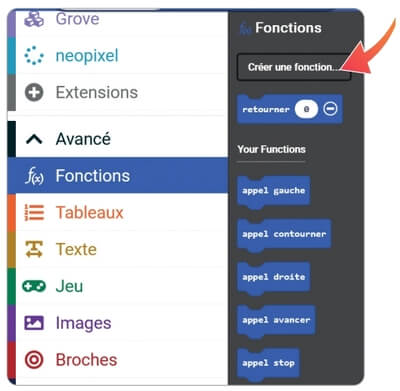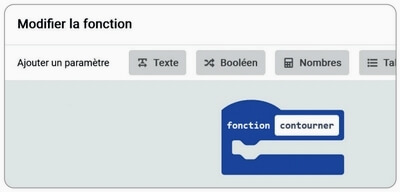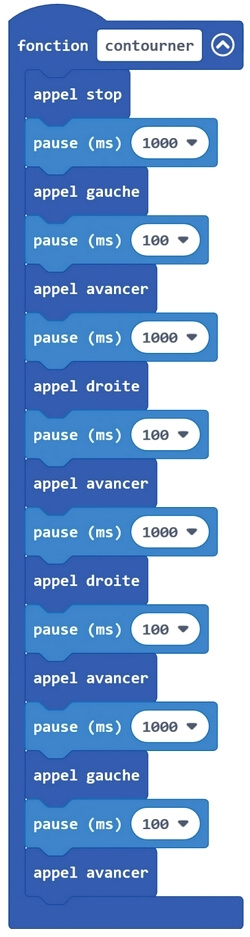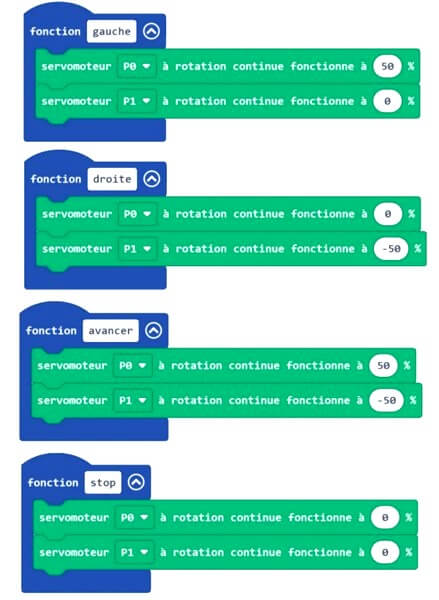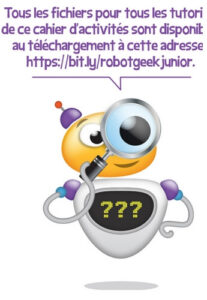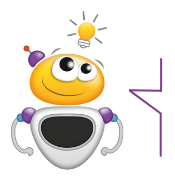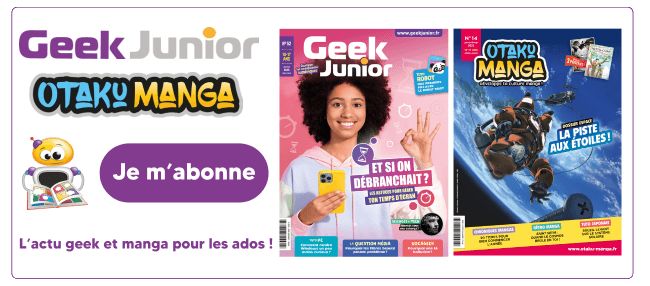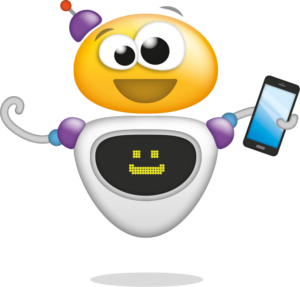Tuto 05 : Je détecte des obstacles et je mesure une distance avec le robot Geek Junior

Ton robot Geek Junior est équipé d’un capteur à ultrasons. Celui-ci va te permettre de mesurer des distances.
Attention : tout capteur et actionneur possède une plage d’utilisation, c’est-à-dire des valeurs selon lesquelles le capteur/actionneur peut et doit fonctionner. En dehors de ces valeurs, il se produit un dysfonctionnement ou un non fonctionnement du système. La plage d’utilisation pour notre capteur à ultrasons se situe entre 2cm et 350 cm. Ceci veut dire que le capteur n’est pas capable de mesurer une distance inférieure à 2 cm et supérieure à 350 cm. Il convient de le prendre en compte dans tes manipulations.
Un peu de théorie
Le capteur envoie une onde à l’aide de sa broche Tx, cette onde ricoche contre un obstacle et se retrouve captée par Rx du capteur. C’est donc la vitesse que met l’onde pour effectuer l’aller-retour qui permet de déterminer la distance. Malin!
Mesurer la distance
Nous allons faire mesurer la distance entre le capteur ultrason de ton robot et un obstacle ET faire afficher celle-ci sur la matrice Del. À l’aide des instructions ci-contre, réaliser le script qui répondra au fonctionnement suivant : lorsque le bouton A de la carte micro:bit a été actionné, il faut faire afficher la distance en cm sur la matrice Del.
Mais comment trouver le bloc « Ultrasonic Sensor » ? Direction le menu « Grove ».
Afficher la valeur
sur la carte micro:bit
Sur MakeCode, commence par écrire ce petit script :
Charge ensuite le fichier correspondant à ce script sur ta carte micro:bit. Tu as oublié comment faire ? Retourne au tuto 1 de ce cahier d’activités.
De quelle différence t’aperçois-tu? Normalement, tu dois observer que la valeur mesurée change sans arrêt et que le résultat est très difficile à lire. Comment faire pour remédier à ce problème? Très simple : il faut modifier le script comme ci-dessous et charger une nouvelle fois le fichier modifié sur la carte micro:bit.
Tu peux utiliser aussi le fichier exemple « robot_ geek_tuto5_2.hex » que tu peux télécharger depuis cette adresse: https://bit.ly/robotgeekjunior pour retrouver ce script.
Écrire le script
pour que le robot s’arrête
Tu sais donc maintenant comment procéder pour détecter un obstacle et mesurer une distance entre cet obstacle et ton robot.
À partir de là, on va utiliser le script robot_geek_ tuto2_1.hex (cela te rappelle le tuto n° 2, non?).
Essaie de modifier le script avec les blocs de commande ci-dessous :
L’objectif est d’indiquer au robot: « SI la distance mesurée est inférieure à 20 cm ALORS le robot s’arrête SINON il avance. » Tu as réussi à bien imbriquer les blocs de commandes ? Tu n’y arrives pas ? Pas de panique, télécharge le fichier robot_geek_tuto5_3.hex que tu peux télécharger depuis cette adresse : https://bit.ly/robotgeekjunior.
Il ne reste plus qu’à charger une nouvelle fois le fichier modifié sur la carte micro:bit et de regarder comment se déplace ton robot !
Contourner un obstacle!
En te basant sur l’activité précédente et les activités de la partie 2, essaie de programmer ton robot afin qu’il contourne un obstacle. Tu peux utiliser une boite à chaussures, un sac de sport…
On te donne quelques indices pour te lancer dans ce script. Il faut aller dans les blocs de commande avancés. Choisi « Fonctions » et créer une nouvelle fonction.
Tu crées alors une nouvelle fonction « contourner ».
Et toujours dans le menu « Fonctions », avec les différents blocs « appel », écrit ce script.
Enfin, tu peux utiliser toujours les blocs « fonctions » de cette manière :
Tu es bloqué?
Tu peux utiliser le programme exemple : robot_geek_tuto5_4.hex et charge-le sur ta carte micro:bit. Attention, tu auras tout de même à adapter les valeurs de vitesses et temporisation en fonction de ton parcours.
- Tous les fichiers pour tous les tutoriels de ce cahier d’activités sont disponibles au téléchargement
à cette adresse : https://bit.ly/robotgeekjunior.