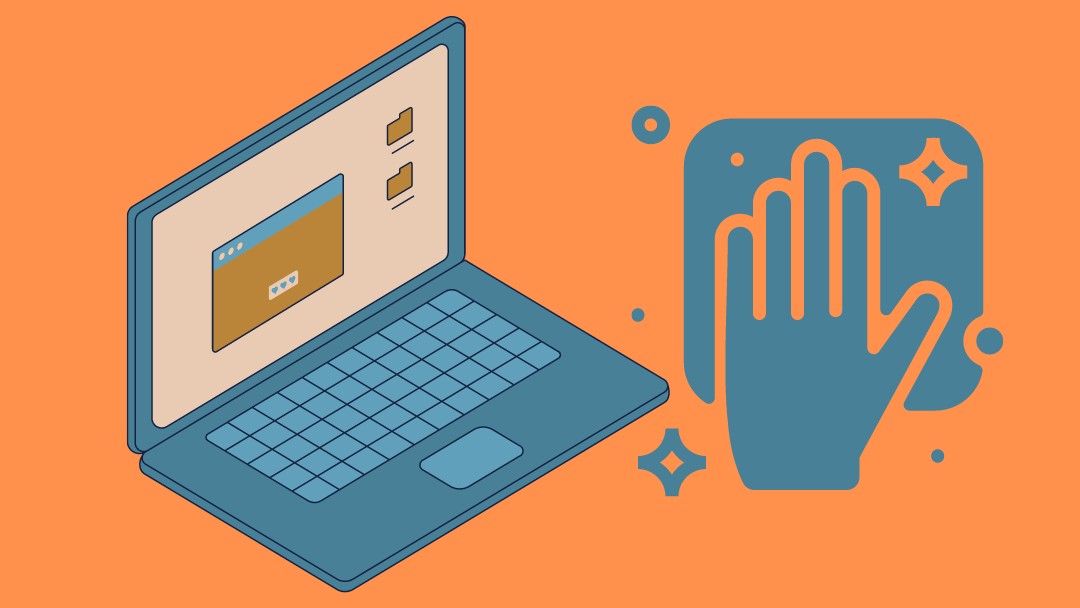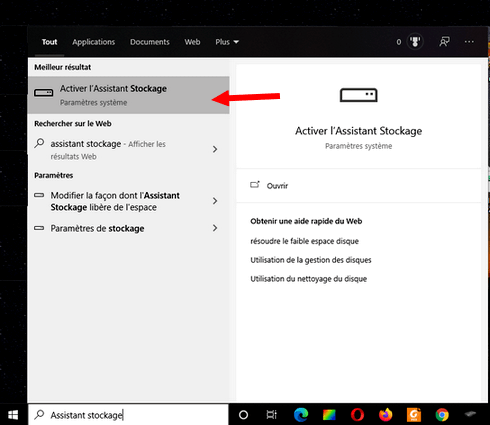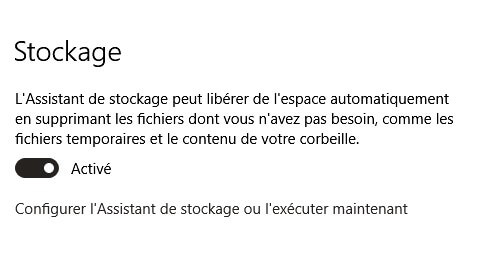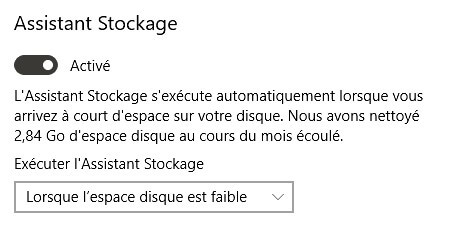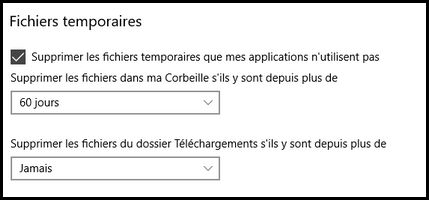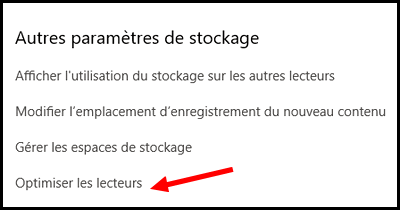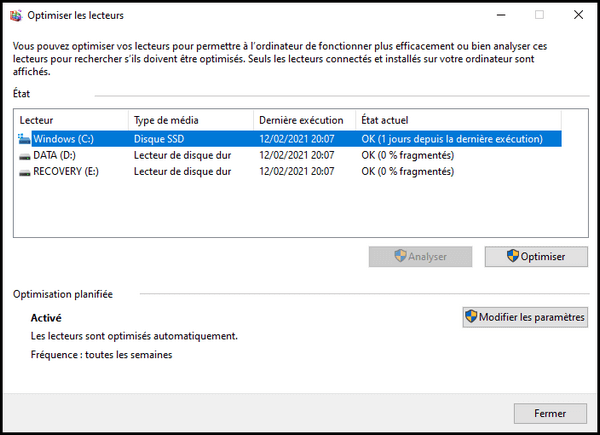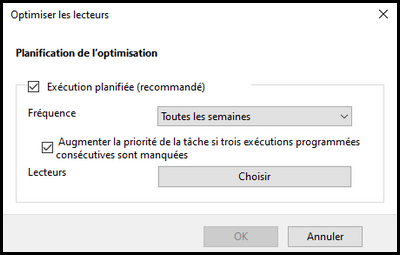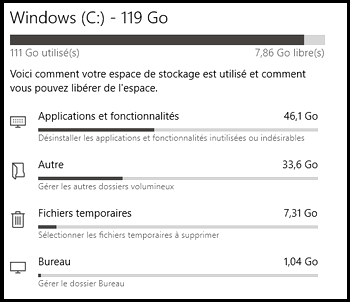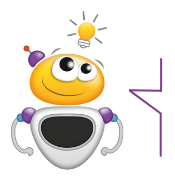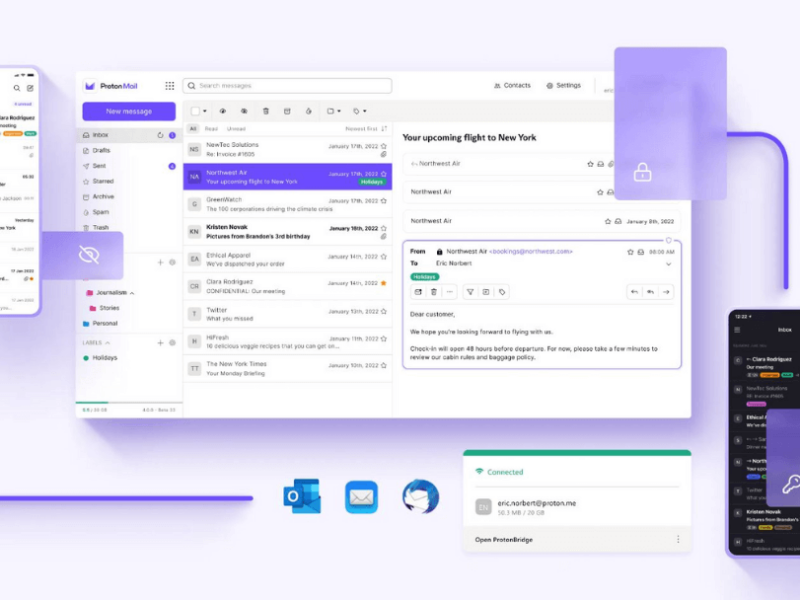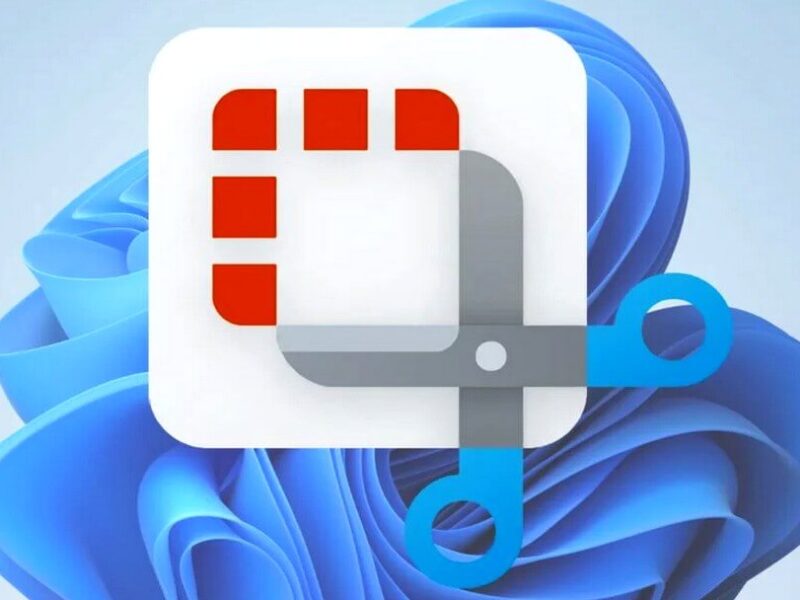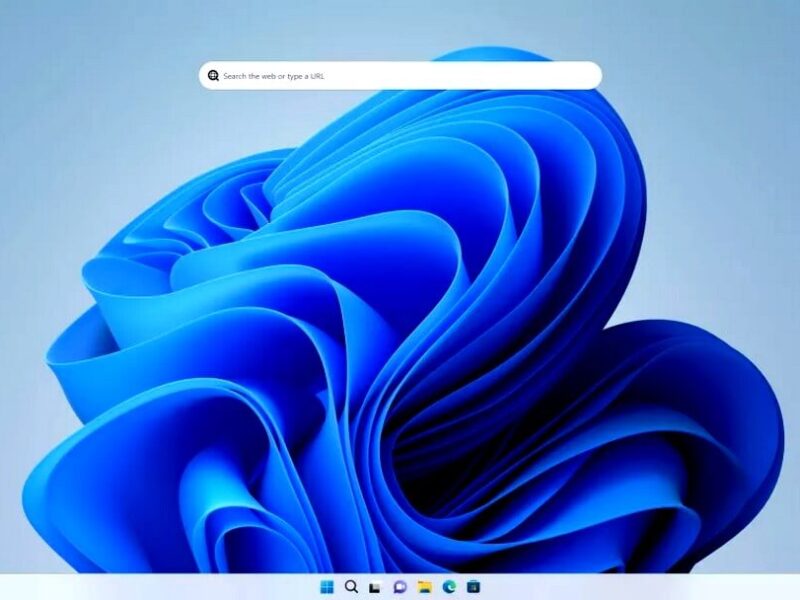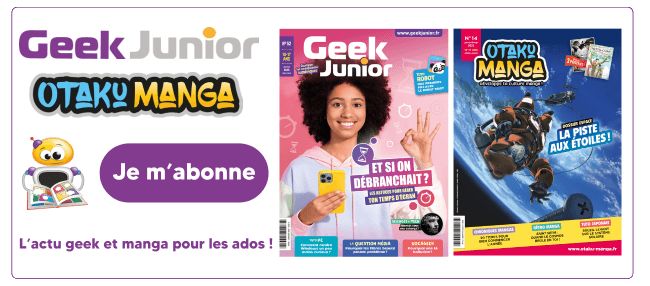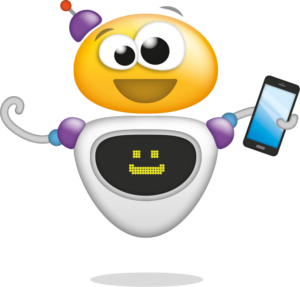Je débute sur PC (Windows) : comment nettoyer ton ordinateur avec l’outil de maintenance ?

Sous Windows, ton PC a tendance à accumuler de nombreux fichiers qui peuvent le ralentir. La mémoire disponible peut également ne plus être suffisante. Avec l’outil de maintenance de Windows 10, tu peux nettoyer ton PC et supprimer tous les fichiers inutiles.
Comment trouver l’outil de maintenance de Windows 10
Windows dispose de son propre outil de maintenance pour nettoyer son système d’exploitation, sans l’aide de logiciels extérieurs. Clique sur la barre de recherche de la barre des tâches, puis écrire « Assistant stockage ». Clique ensuite sur le résultat « Activer l’Assistant Stockage » pour faire apparaître l’assistant de maintenance.
Activer l’Assistant de stockage
La première étape est d’activité l’Assistant de stockage pour libérer automatiquement de l’espace en supprimant les fichiers dont tu n’as pas besoin. Tu découvres aussi les différents types de fichiers qui prennent de l’espace mémoire sur ton PC. C’est utile de connaître cette information pour rapidement identifier les fichiers qui mobilisent beaucoup de mémoire.
Configurer l’Assistant de stockage ou l’exécuter maintenant
Lorsque l’Assistant Stockage est activé, il ne libère de l’espace que lorsque ton PC commence à en manquer. Pour nettoyer les fichiers inutilisés dès maintenant, clique sur « Configurer l’Assistant de stockage ou l’exécuter maintenant ». Tu peux alors définir quand doit s’exécuter l’Assistant de stockage.
Tu peux aussi définir quand supprimer les fichiers temporaires et ceux du dossier « Téléchargements ». Attention, regarde bien quels sont les fichiers du dossier « Téléchargements ». Il se peut que tu y trouves des fichiers que tu avais téléchargés pour toi (vidéos, photos, documents pour tes cours…) et que tu avais oublié de déplacer vers tes dossiers personnels.
Optimiser les lecteurs
Les disques durs ont besoin aussi d’être optimisés au fil du temps. Dans les autres paramètres de stockage, il faut cliquer sur « Optimiser les lecteurs ».
Une fenêtre s’ouvre où tu peux vérifier si tes disques durs ont été défragmentés ou non.
Tu peux alors planifier une optimisation en cliquant dans la même fenêtre sur « Modifier les paramètres ». Une nouvelle fenêtre s’ouvre dans laquelle tu peux définir la fréquence de l’optimisation.
Supprimer les versions antérieures de Windows
Dix jours après la mise à niveau vers Windows 10, la version précédente de Windows est automatiquement supprimée de ton PC. Toutefois, si tu dois libérer de l’espace disque, tu peux supprimer les anciennes versions. Dans la zone de recherche de la barre des tâches, entre « paramètres », puis sélectionne l’entrée correspondante dans la liste des résultats.
Sélectionnez Système > Stockage > Fichiers temporaires.
Sous « Supprimer les fichiers temporaires », coche la case « Version précédente de Windows » et sélectionne « Supprimer les fichiers ».
Un article écrit en partenariat avec Mailo.
Pour approfondir tes connaissances
Découvre d’autres tutos et astuces dans cet article dédié aux débutants sur PC !